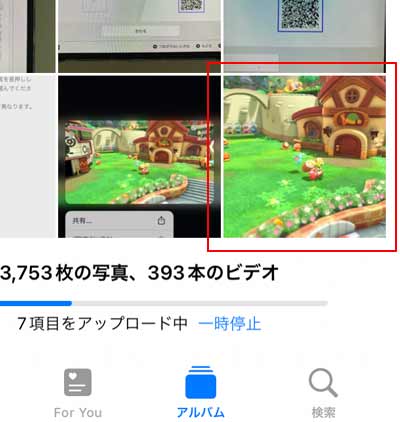コンテンツ
ニンテンドースイッチのキャプチャ画像をスマホに転送するやり方
ゲームのキャプチャ画像を保存して、スイッチからも一部のSNSの投稿はできるけど、Tictocやインスタには対応してないみたいだし、どうしてもスマホに転送したい事もあるよね。
スマホに転送できれば、スマホアプリで加工したり色々自由度があって好きなようにできる。
「ニンテンドースイッチのキャプチャ画像をスマホに転送するやり方をざっくり」と紹介していくね!
スマホにキャプチャ画像を転送(スイッチ側)
HOMEメニューの「アルバム」を選択。
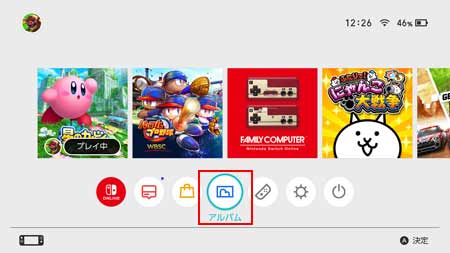
転送したい画像をアルバム内から1枚選択する。
画像を複数転送したい場合もとりあえず1枚選択。
※複数枚ある場合は後ほどの操作で選択可能。
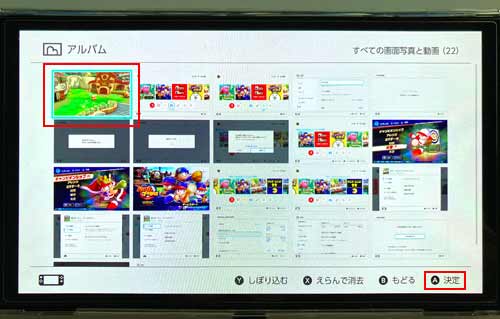
選択した画像で間違いなければ、「共有や編集」のAボタンを押す。

「スマートフォンへ送る」を選択し「決定」のAボタンを押す。
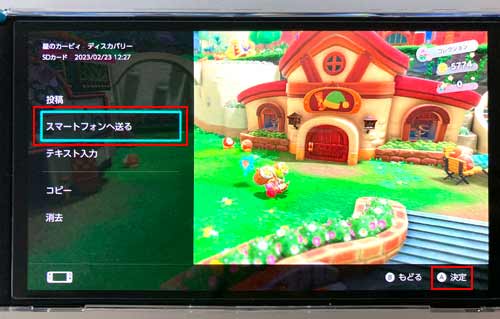
ここで初めて写真を選択できるようになる。
画像が1枚の場合は「この画面写真のみ」で決定を押す。
画像が複数の場合は「まとめて送る」選択して決定を押す。
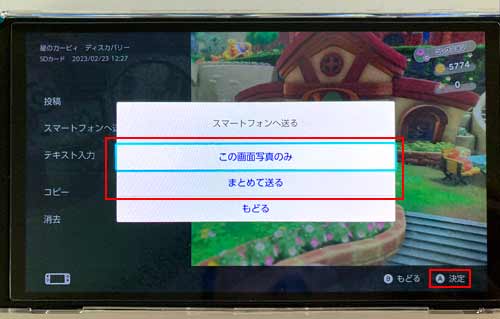
画像を「まとめて送る」場合
一度に送れる画像の枚数は以下の通り
- キャプチャ画面写真:10枚
- 動画:1つ
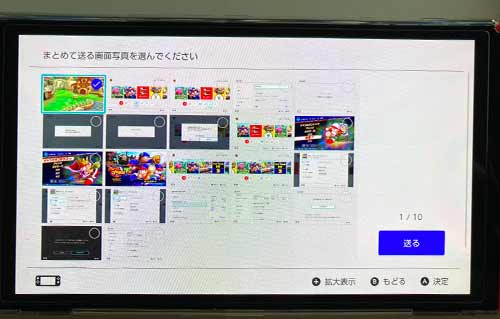
スマホにキャプチャ画像を転送(スマホ側)
画像をスマホに転送するのは、iOSとAndroidどちらでも対応してるよ。
ここではiPhoneでスマホに画像を転送したよ。
「スマートフォンへ送る」を選択するとQRコードを読み取る画面に切り替わる。
まず①のQRコードを通常のカメラで読み取ってみてね。
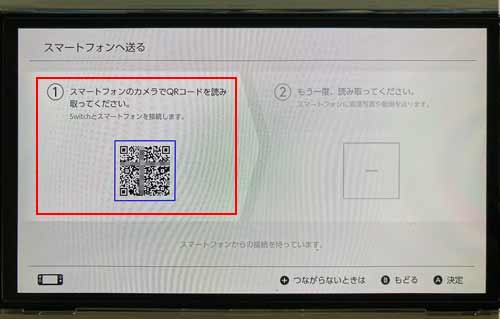
①のQRコードを正しく読み取ることができたら、自動的に②に切り替わる。
次は②のQRコードを読み取ろう。
②のQRコードも正しく読み取ることができたら、スマホ画面に転送された画像が表示される。
下では画像の保存方法を紹介してるから参考にしてね!
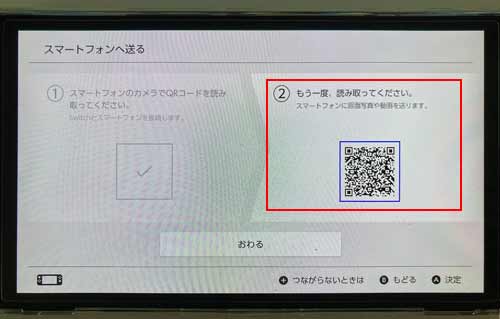
スマホで写真を保存して確認する
スイッチ本体のQRコードを読みこんだら、スマホ側にスイッチの画像が表示される。
この画像を保存したい場合は画像をタップする。
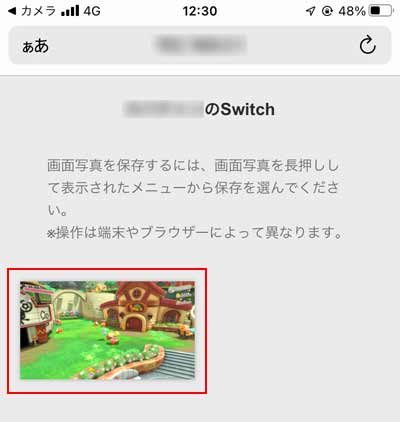
画像をタップすると画像が拡大される。
画像をタップで長押しするとメニューが表示される。
「写真に追加」をタップするとスマホ側の写真(アルバム)に保存された画像が追加されている。
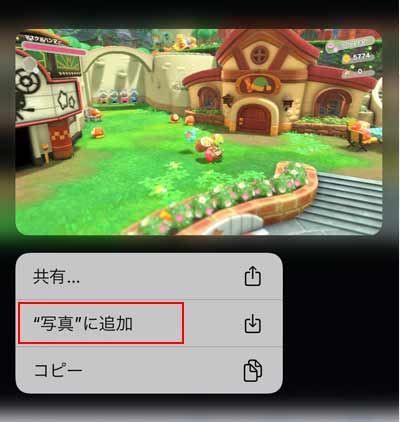
iPhoneのアルバム「写真」を確認すると、一覧に画像は追加されている。
画像1枚なら4Gや5G回線でもいいけど、枚数が多い場合や動画を転送するならWi-fi環境で転送した方が速いし、プランにもよるけどデータ通信料がかからないで済むからオススメ。