コンテンツ
【ニンテンドースイッチ】iPhoneでJoy-Con(ジョイコン)を使う接続方法
iOS16以降からiPhoneでもニンテンドースイッチのJoy-Conがゲームで使えるようになった。
と言っても、Joy-Conが使えるゲームは現在のところ限られているけどね。
iPhoneでJoy-Conが使えるなんて嬉しい話だよね。
iPhoneにjoy-Con(ジョイコン)を接続する方法を紹介するね。
iPhoneとJoy-Con(ジョイコン)をペアリングのやり方
1. iPhoneの設定を開く
iPhoneの「設定」アイコンから入り、設定内の「Bluetooth」をタップして開く。
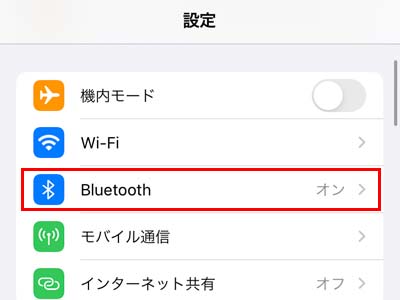
2. Bluetooth設定をONにする
Bluetoothの設定がOFFになっているなら、タップして「ON」に切り替えよう。
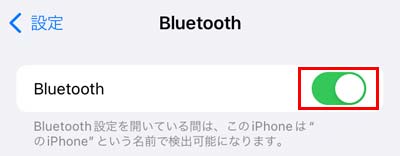
3. シンクロボタンを長押し
iPhoneの方は、設定「Bluetooth」の画面を開いたまま、Joy-Con(ジョイコン)の側面にある丸い形の「シンクロボタン」を長押しする。
横の緑のランプが点滅したら、joy-Conから接続するための信号が発信される。

4. デバイス認識される
Joy-Con(ジョイコン)のシンクロボタンを長押しすることにより、iPhoneにはデバイスでJoy-Conが認識してくれる。
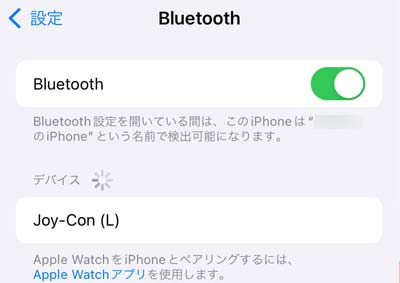
5. 自分のデバイスに登録され接続完了!
接続が成功したら自分のデバイスに登録され「接続済み」と表示される。
これでJoy-Con(L)がiPhoneに接続完了。
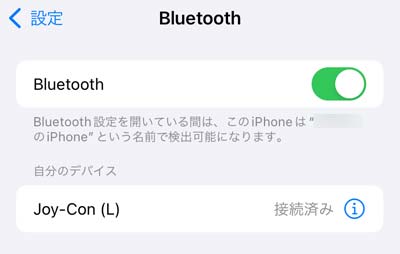
6. Joy-Con(R)も接続する
最初に紹介したJoy-Con(L)のやり方をJoy-Con(R)の方でも同じ手順でやることで接続できる。

一度接続方法を覚えると、接続させるのは簡単だよね。
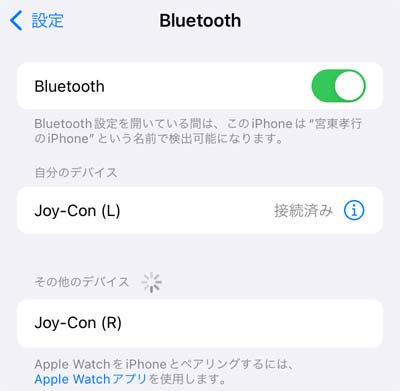
7. Joy-Con左右が接続完了
これでJoy-Con(L)とJoy-Con(R)の接続が完了したよ。
ここでは左右の接続を紹介したけど、ゲームによって左右接続する必要はなくどちらか1つ接続するだけでも遊べる。
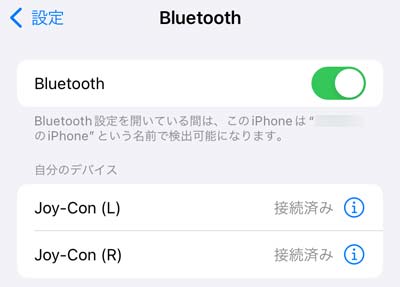
Joy-Con の再接続方法
iPhoneの自分のデバイスにjoy-Conが紐づいても自動接続はされないから、iPhoneでJoy-Conを使いたい時はその都度「シンクロボタン」を長押しして接続しよう。
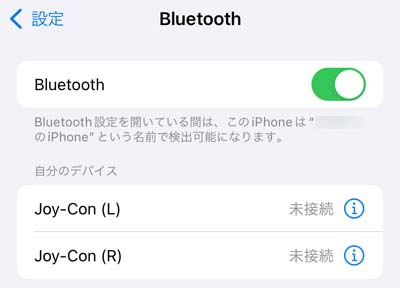
iPhoneの「自分のデバイス」一覧から、デバイス名をタップしても「接続できませんでした」と表示されます。
何度も言うようですが、iPhone側からは接続できないので、Joy-Con側から必ず「シンクロボタン」を長押して接続しよう。
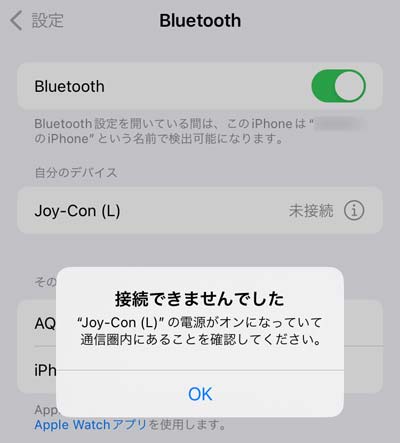
接続の解除と登録の解除方法
「接続解除」や「デバイスの登録を解除」するには、まず「自分のデバイス」に表示されている中から、接続の解除したいデバイス名の右側の水色の〇のiと表示されているところをタップしよう。
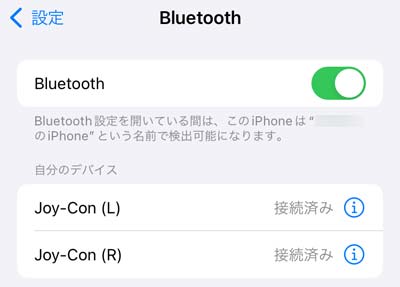
タップすると「接続解除」や「デバイスの登録を解除」が選択できる。
今後、接続する予定がないなら「デバイスの登録を解除」をしても良いかもしれないね。解除も登録も簡単だからそれほど気にする必要もない。
Joy-Conをニンテンドースイッチに接続したり、ある一定の時間が経つと勝手に接続解除されるから、わざわざ解除しないでも大丈夫だと思う。
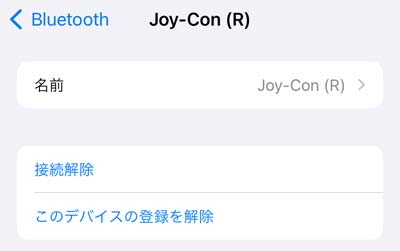
接続解除すれば「未接続」になり、デバイスの登録を解除にするとリストから「完全に削除」されます。
次回接続させるときは、次回のデバイスに登録されているとJoy-Conのシンクロボタンを長押しして接続すると、自動的に「接続済み」になるようになる。
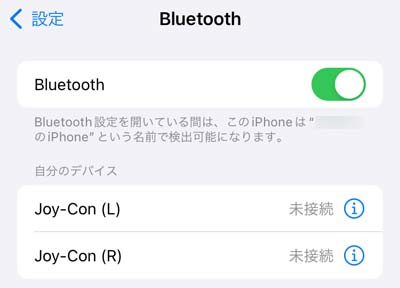
iPhoneでJoy-Con(ジョイコン)に対応してるゲーム
Joy-Con(ジョイコン)がiPhoneに接続できたからと言って、全てのゲームアプリに対応しているわけではありません。
以下Joy-Con(ジョイコン)で対応しているゲームアプリ(2024年1月時点)
- 原神(ios版)
- フォートナイト(Fortnite)
- 荒野行動
- マインクラフト(Minecraft)
- PUBG MOBILE
- Call of Duty Mobile





